Wordの表を作成している時に、文字単位でしか罫線の位置が動かず、イライラしたことはありませんか。 ツール-オプション-オプション-全般タブ-文字単位での編集を可能にする のチェックを外せば、より細かく移動できます。 しかし、『 いや、なんか少し微妙にズレてい 罫線についてよくある悩みは、『ワードで罫線を引けない』というものです。 そもそも罫線が引けないんだけど いきなりのトラブルには気が滅入ってしまいますよね。 でもご安心下さい! ある項目にチェックを入れるだけですぐに罫線を引けるようになります。 まず、ワードのファイルタブを選択して下さい。 ファイルタブを選択 そして左サイドメニュー表の1行目にカーソルを置き、罫線→挿入→行(上)を選択すればいいのです。 Word(ワード)の表作成:列を1列追加する 次は列です。行の追加が分かれば、列の追加もほぼ同じです。 1表の列を追加したい位置にカーソルを置きます。

Word 表の行間をキュッと詰める 闘うサンデープログラマー
ワード 表 罫線 ずれる
ワード 表 罫線 ずれる-切り取り線の引き方挿入-記号と特殊文字をクリック 2)表示された記号と特殊文字ダイアログボックスの、「記号と特殊文字」タブで、はさみマークを選択します。 切り取り線の引き方はさみマークを選択 3)現在、カーソルの表示されている場所にはさみマークが挿入されます。 4)そのはさみの右に罫線を引きましょう。 挿入タブの図形から表の一部分の罫線を非表示にするのはちょっと面倒です。 セルを選択して、表ツールのデザインタブで罫線→線種とページ罫線と網掛けの設定を実行します。 下罫線ボタンをクリックして非表示(罫線なし)にしました。 罫線は非表示になりました。



表の罫線に書式を設定する操作 Word ワード 表と図形のある文書の作成 応用編
その表のどこかで右クリック(表の中ならどこでも可 で 表のプロパティの項目を探し、 そのプロパティのなかの表というタブ(項目)の下のほうに 「線種/網掛けの変更」 というボタンを発見できると思うので その中の、罫線のタブ(項目)のなかのワードで表の罫線の色や太さを変える パソコンインストラクター 草野達也 飾り枠リボン内からペンの太さボタンをクリックし、罫線の太さを選択します(例では、225ptを選罫線ボタンから罫線を引く ワード10基本講座:罫線ボタンから罫線を引く この操作は表などの罫線を変更するときなどに行うことが多いと思います。 ホームタブの罫線ボタンをクリックして、ドロップダウンリストを開いた状態です。
ワード 罫線を引く 🐝 色つきの線や図柄で文書全体を囲むことで華やかさやインパクトを加えることができます。 続けて、Microsoft Wordの ホームタブの クリップボードグループ内にある 貼り付けボタンをクリックして下さい。 この中にある 表のグリッド word で表を操作している際、「レイアウト」タブに表示されるリボンに「罫線を引く」、「罫線の削除」のアイコンが表示されていません。 その状態で以下の様に操作すると表示されるようになります。 1) いったん、リボンを折りたたむ 2) 「レイアウト」を選択してリボンを表示す1.ワードで表全体の罫線の線種を変更する方法 Word13で、表の罫線の種類は簡単に変更できます。 ここでは、表全体の線を一括で「05 pt」の点線に変更してみましょう。
はじめに サイズが異なる行と列でできた表を作成するには、マウスで表を描画することができます。 ここでは、サンプルファイルを使って、「旅行日程」の下に列幅が異なる3列の表を描いていく方法について説明します。 罫線を引くWord(ワード)基本講座:表内の文字の配置/ 罫線→線種とページ罫線と塗りつぶしの色で設定する方法 設定するセルを選択します。 罫線→線種とページ罫線と塗りつぶしの色で罫線タブを選択メニューバーの罫線→挿入→表を選択します。 表が作成されました(用紙幅一杯に作成されますので列幅を調整します) 方法2罫線→変換→文字列を表にする topへ 文字列の入力時に、罫線が入る部分でTabキーを押します。 「→」の表示部分でTab
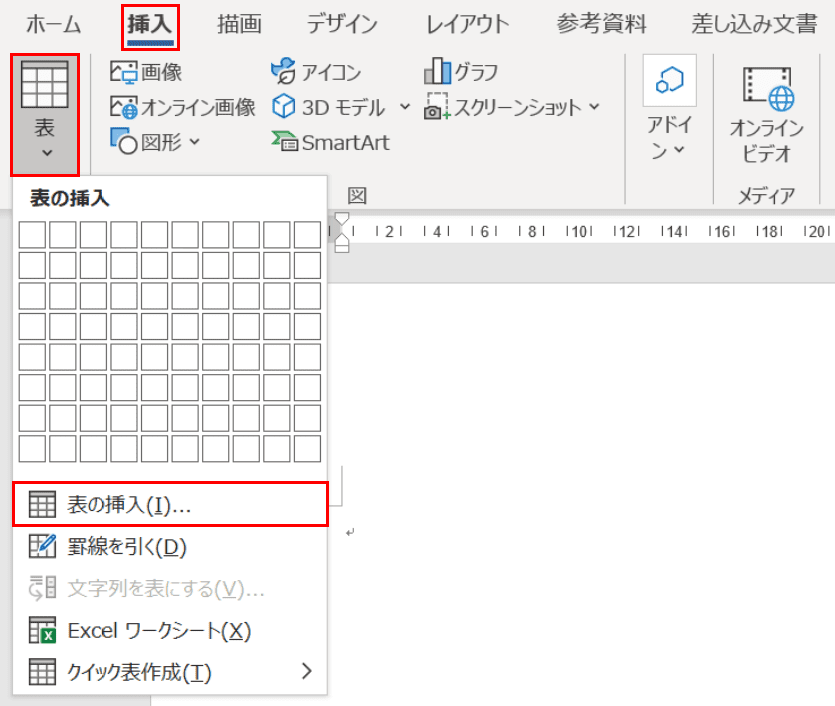



ワードの表の作り方と挿入 分割 幅変更などの編集方法 Office Hack




エクセルの表をワードに貼り付けると罫線が変になる ぱそらぼ ぱぁと2
クイック表作成は表のテンプレート選んで表を挿入します。 次章は「罫線」の解説となります。 罫線 「ホーム」タブにある「罫線」は基本的に表の罫線を編集する為にあります。 使い方 表の中央にカーソルを移動します。Word で罫線を追加する最も簡単な方法は、罫線のスタイル ギャラリーから行う方法です。 表内をクリックし、表の移動ハンドル をクリックして表を選択します。表ツール の デザイン タブが表示されます。(このOffice for Macテーブル デザイン タブとレイアウトタブが表示されます。7最初に引いた罫線を削除します。 8画面上に描画されている最初に引いた罫線をマウス操作(左クリック)で選択します。 8「表ツール レイアウト」タブへアクセスします。 9ツールバー左から4番目の「削除」>「表の削除」を選択します。



Wordの表でセルの大きさや文字の配置を設定する 市民パソコン教室北九州小倉校のブログ 市民パソコン教室 北九州小倉校




Word活用術 わりと便利な見えない罫線 第15回 バックオフィス効率化 弥報online
②「罫線」メニューの「自動調整」から機能を選択します。 それぞれの機能からは以下のように列幅を調整することができます。 調整前の表 「文字列の幅に合わせる」を 選択して各セルに入力され ている文字の長さに応じた 列幅に自動調整した例Word 10・07 表ツールのデザインタブ、罫線の作成グループと表のスタイルグループにありますヨ。 Word 13・10・07 「(1) どの線を 」ですが、今のままでは先程まで使っていた二重線のままなので、 をクリックし、一重線を選択します。Excel でセルの罫線を書式設定する 線にクイック スタイルを追加する 線のクイック スタイルには、ドキュメント テーマの色のテーマ、影、線のスタイル、グラデーション、3 次元 (3D) があります。




Word 表をマスターするには 透明な罫線 を習得すべきである わえなび ワード エクセル問題集
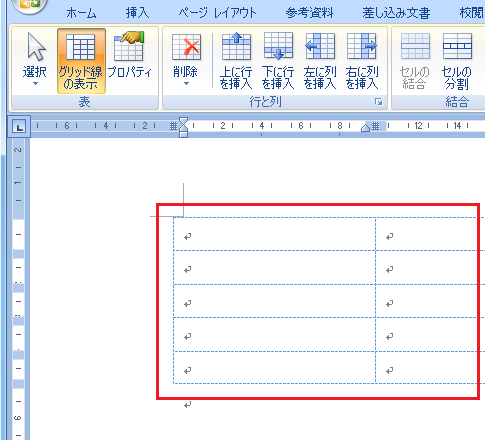



表のグリッド線の表示 非表示は 表ツール レイアウトタブ Word ワード の使い方 表
そんな時には「表のグリッド線」というものを表示すると便利です。 表のところならどこでもいいので、クリックして文字カーソルを置くと、 リボンに表ツールが表示されます。 表ツール、レイアウトタブ、表グループのグリッド線の表示をクリックしてonにすると・・・ワード16の使い方:目次 » 表・罫線の共通メニュー Word(ワード)基本講座:表・罫線の共通メニュー ワード10、13、16の表の作成・罫線の操作に関する共通メニューです。 スポンサードリンク 前のバージョンと比べての新機能については、機能が拡張されたものについてはを付けています。 Word10(ワード10) 表の作成と削除 表の作成罫線を(表の一部分を)削除する Topへ 表の中の罫線を削除するにはいろいろな方法があります。 消しゴムを使って罫線を削除する Topへ 表内にカーソルを表示して、表ツールのレイアウトタブの罫線の削除をクリックします。
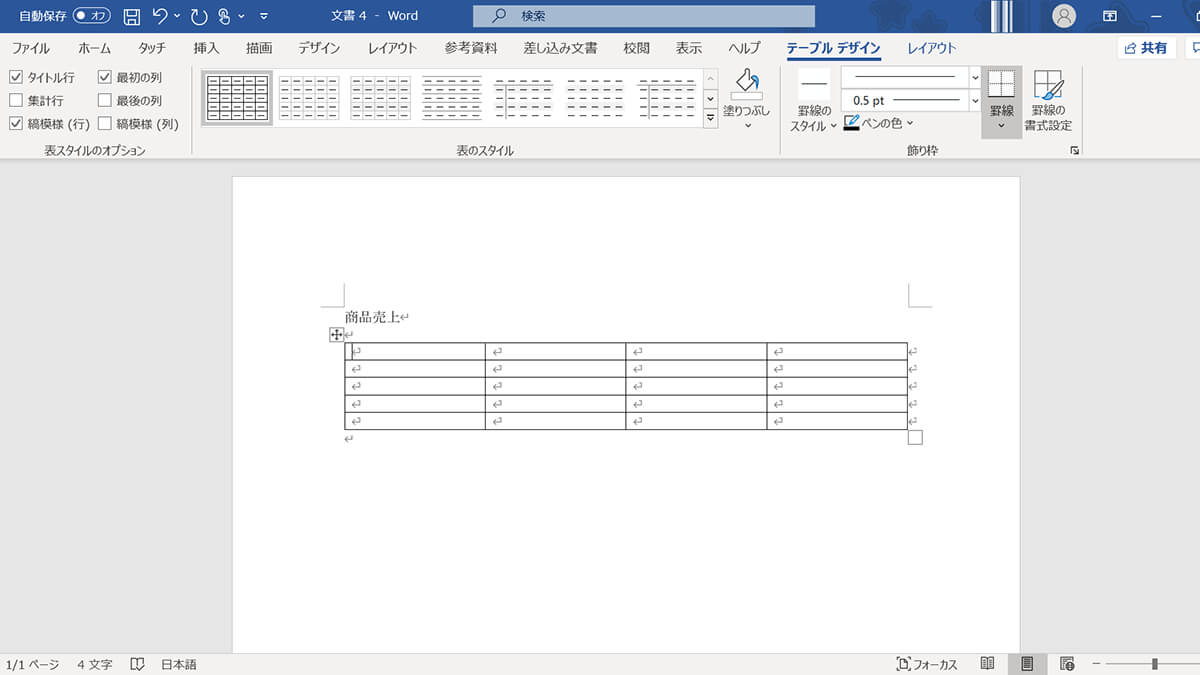



Wordで表を作成する方法 パソコン工房 Nexmag




表の罫線を消す Word ワード
消去する罫線をドラッグします。 罫線が消去されます。 ※自動的にセルが結合されます。 「Esc」キーを押して「罫線の削除」を解除します。 ※「罫線」ツールバーを閉じておきましょう。 2 ショートカットメニューを使って罫線を消去表での範囲選択(セル・列・行の範囲選択) 解説記事内の画像はWord 13のものですが、操作方法は下記のバージョンで同じです。 Word 13, 10, 07 Word 13・10・07用 練習ファイル (tableselectcelldocx 140KB) 「 表に文字を入力 」の続きの方は、そこで 表作成の基本操作がひと通りできるなら、こんな技も覚えておきたい! 列幅をただドラッグで変更するだけだと、後ろの列の幅も変わってしまいます。 後ろの列幅まで変わらないように列幅を変更したい時には、この方法を使います! 表の見えない線、「罫線なし」の線。 この存在するのに見えない線を表示して操作をしやすく! 「表のスタイル」は、セルや
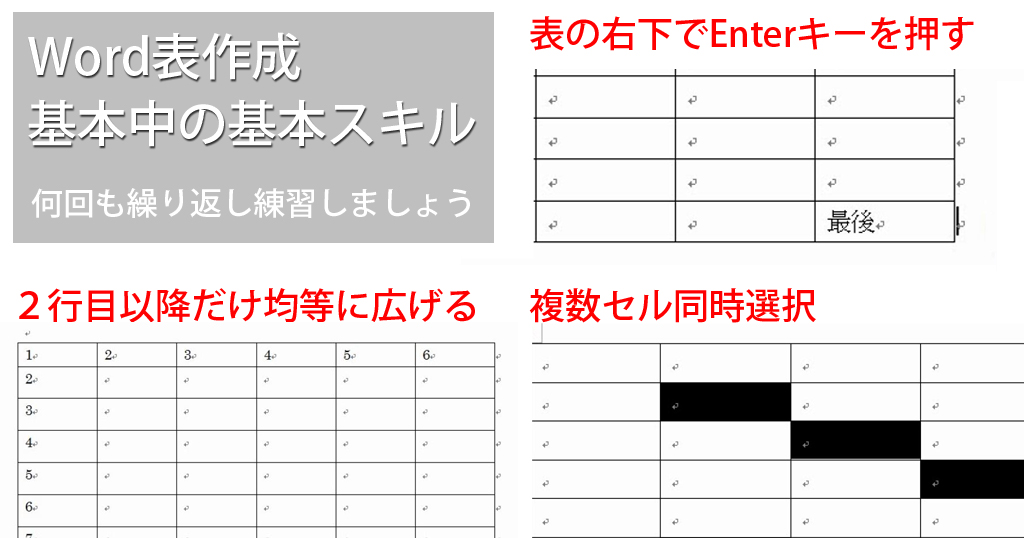



Word罫線 初心者のための表の作り方と範囲選択の基本トレーニング わえなび ワード エクセル問題集



表の罫線に書式を設定する操作 Word ワード 表と図形のある文書の作成 応用編
罫線を引く 「旅行日程」の下にカーソルを移動します。 挿入タブを開き、表をクリックして罫線を引くをクリックすると、ポインターが鉛筆の形 に変わります。 表をクリックし、罫線を引くをクリックすると ポインターが鉛筆の形になった 表の境界線を引くには四角形(外枠)を描画します。 対角線上に左上から右下までドラッグして描きます。★ 重要 ★ 2つの表の列幅が異なるとうまく合体できないことがあります。その場合は以下の操作をしてください。 上の表の最後の行と、下の表の最初の行だけを選択 「デザイン」タブの「表のスタイル」一覧から「表(格子)」をクリック;




表の罫線を消す Word ワード




表の罫線の種類を変える Word ワード
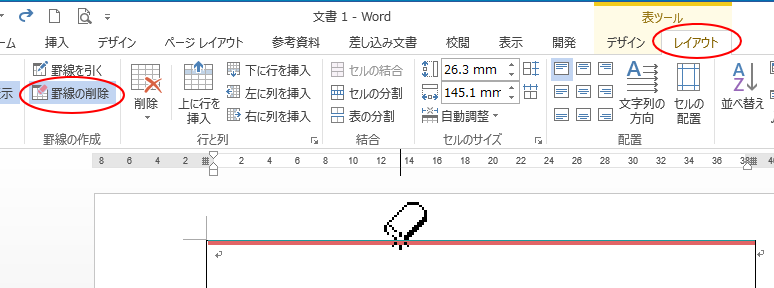



マウスで罫線を引くには 罫線の書式設定との違いも解説 Word 13 初心者のためのoffice講座




表の罫線を消す Word ワード




Microsoft Wordの罫線機能を使って 表の罫線を自由に指定する
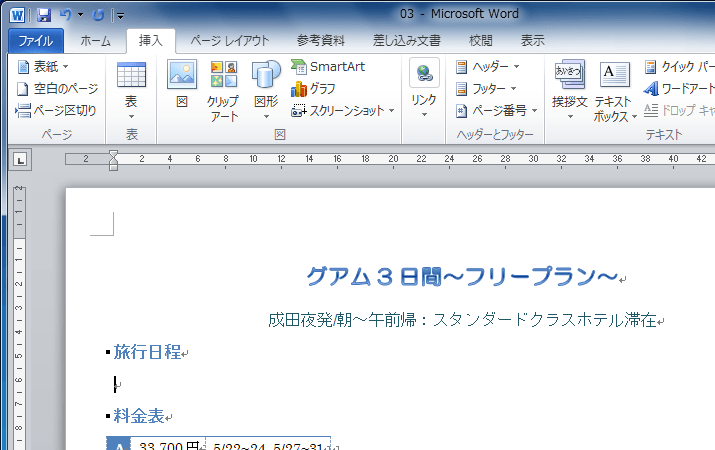



Word 10 表の挿入と編集 罫線を引くには




マウスを使って表を作成する操作 Word ワード 表と図形のある文書の作成 応用編




Wordで罫線を引く 消す方法と引けない時の対処法をご紹介 Aprico



Word ページをまたぐと外枠 上下罫線 が非表示になってしまう 教えて Helpdesk
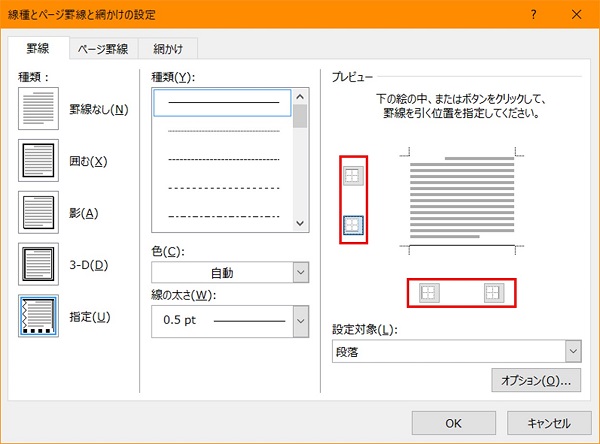



図解で分かる Wordで罫線を引く 消す方法は簡単 罫線を使って見やすくアレンジ ワカルニ
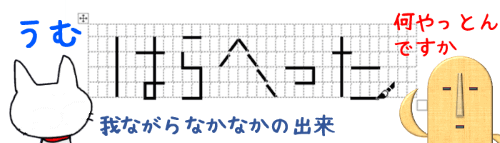



Word 表の罫線 枠線 を変更する でじログ部




ワードの使い方 表の罫線の一部を削除する方法



3
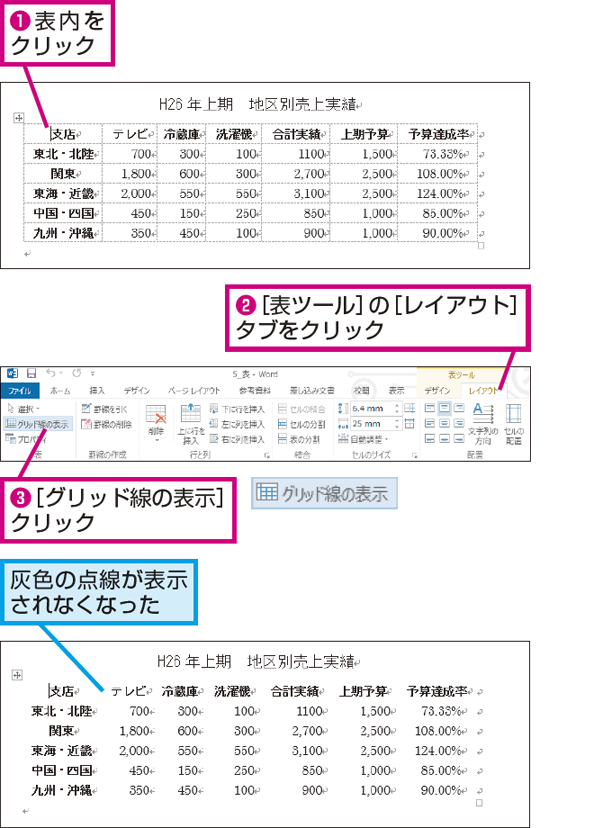



Wordで表の罫線を消しても点線が表示されるときの対処方法 できるネット




表の罫線の種類を変える Word ワード




Wordで表の罫線だけを解除して文字列だけを残す方法 ちょっとしたこと




Wordの表に斜め線が引けない W パソコン教室わかるとできる新電電ドン キホーテ豊田元町校
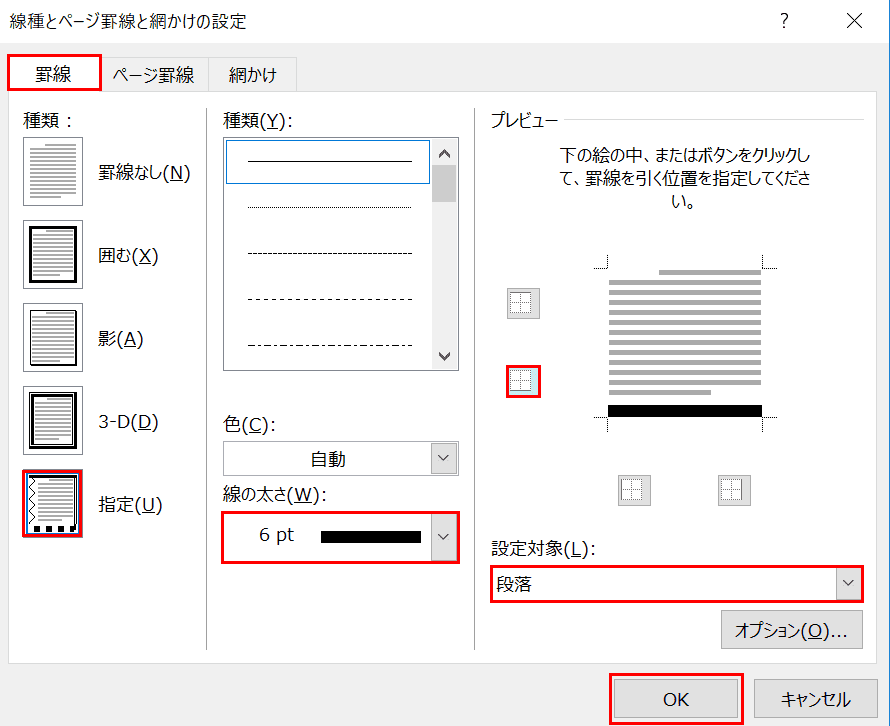



Wordで罫線を引く方法と消す方法 Office Hack




表の罫線を消す Word ワード




ワード 表のデザインや罫線の種類を変更する
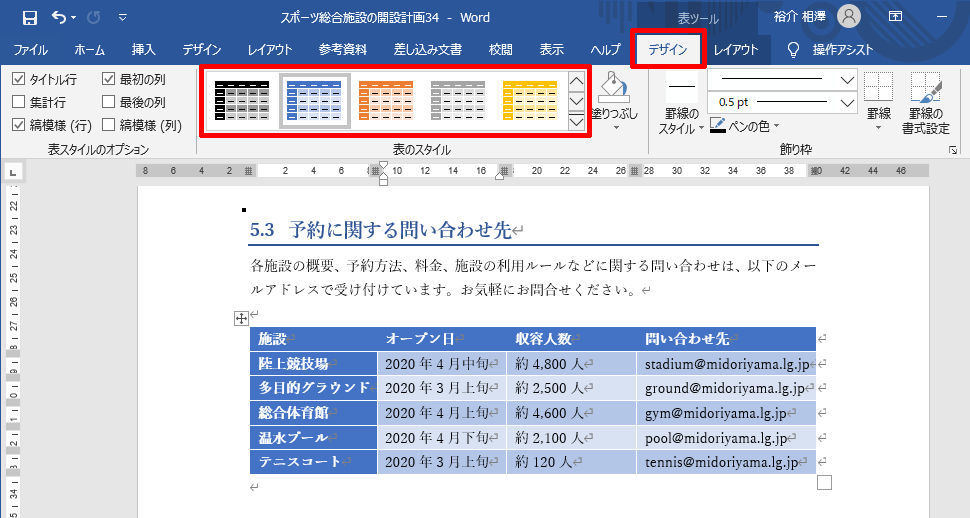



Wordを思い通りに操作するための基本テクニック 34 表の作成時に役立つ書式指定 Tech
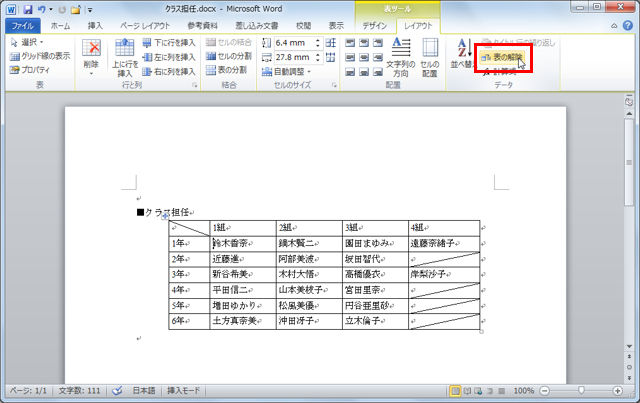



Wordの表の内容だけを残して罫線を削除するには 知っ得 虎の巻 知っ得 虎の巻
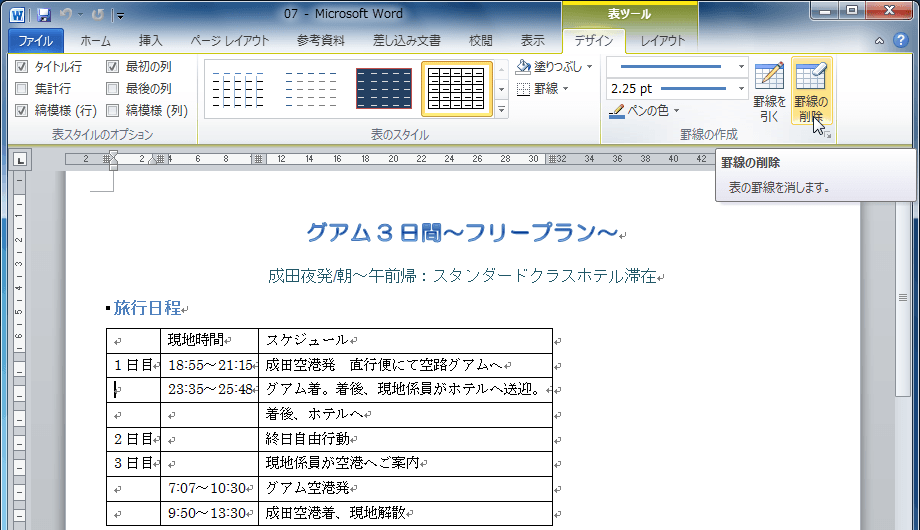



Word 10 表の挿入と編集 マウスで罫線を消すには




ワードで表中の文書内容が複数ページにまたがる際の枠線の設定方法 Microsoft コミュニティ




Word 表の行間をキュッと詰める 闘うサンデープログラマー




Word罫線 複合表を作るメリットと透明なレイアウト枠として用いる方法 わえなび ワード エクセル問題集



ワード 表作成 罫線削除 非表示 人気講師への道



罫線を 表の一部分を 削除する Word基本講座



ワードの表の中に罫線を引きたいのですが a4用紙たて横書きに Yahoo 知恵袋




パソコン備忘録 Excel Word Cs検定 その他 Word 表罫線を効率的に引く方法




表の罫線の種類を変える Word ワード
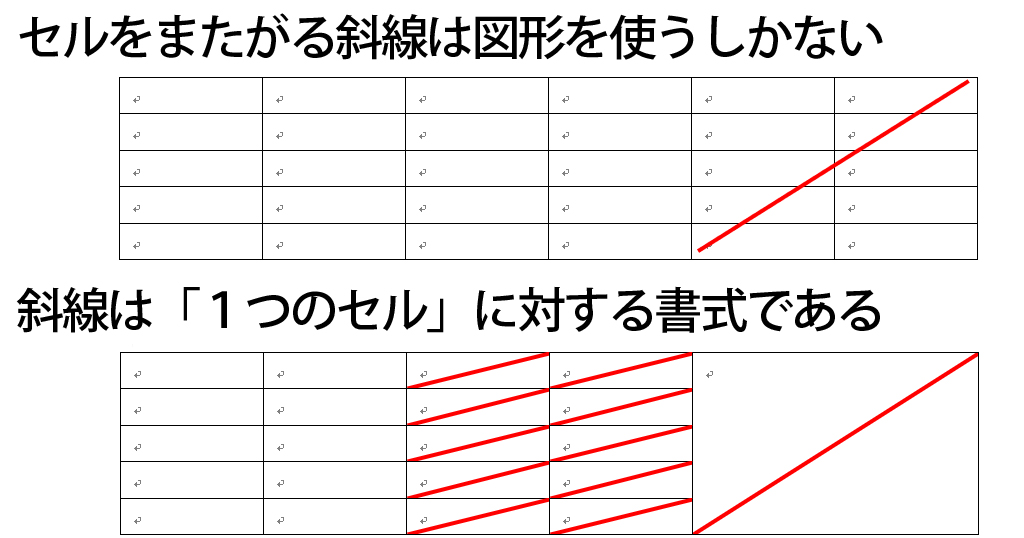



Word表作成 斜めの罫線とセルの結合を含む表の作成の練習 わえなび ワード エクセル問題集
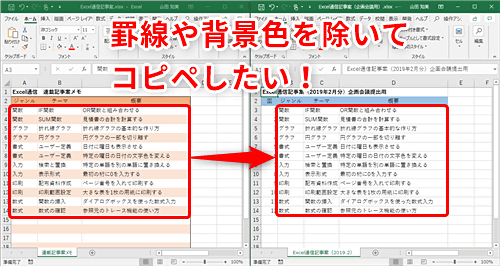



Excel 表のデータをコピペしたら罫線まで付いてきた エクセルで罫線以外の部分だけを貼り付けるテクニック いまさら聞けないexcelの使い方講座 窓の杜



罫線の太さと画面表示について Word ワード 13基本講座




ワードで表の罫線を消しゴムで削除 手っ取り早く教えて
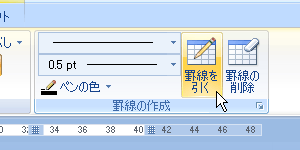



0から始める Word ワード 07 表に罫線を追加 文字を入れる
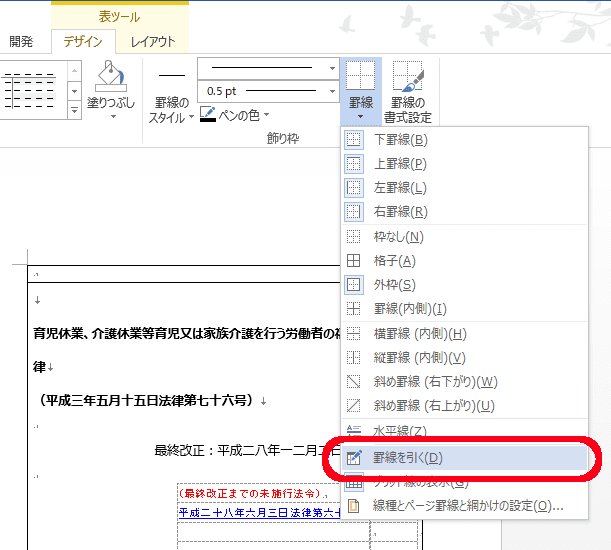



Wordで長文の入ったセルに罫線を引くと下のセルが改ページしなくなる時の対処法 志木駅前のパソコン教室 キュリオステーション志木店のブログ




ぜんばのブログ Ssブログ
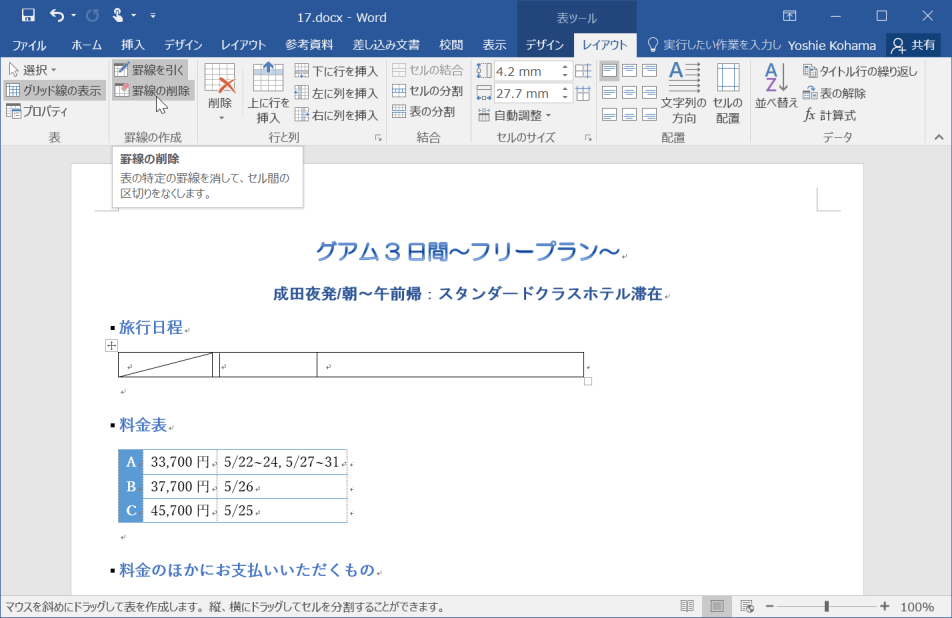



Word 16 表の挿入と編集 罫線を削除するには




Word活用術 わりと便利な見えない罫線 第15回 バックオフィス効率化 弥報online



表のずれた罫線を合わせる方法 表の罫線の一部をずらす Word基本講座
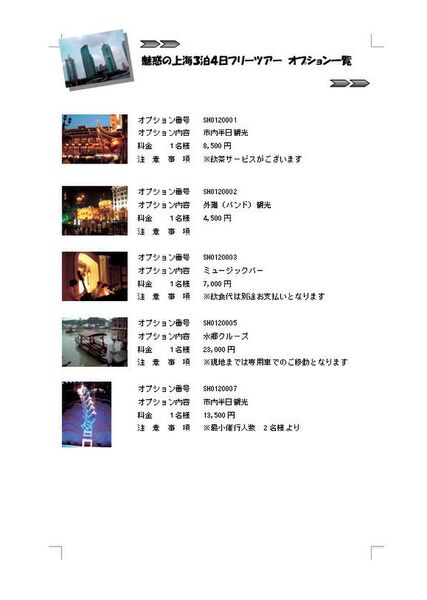



Ascii Jp Wordの表を透明にしてレイアウト枠に 1 4
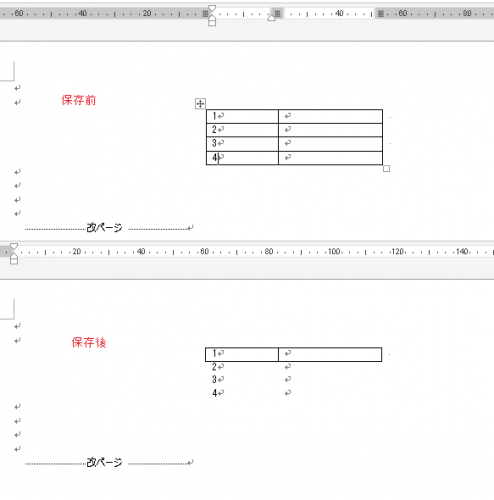



Word13 表の罫線について Word13 で表の作成を行ったのですが フ Word ワード 教えて Goo
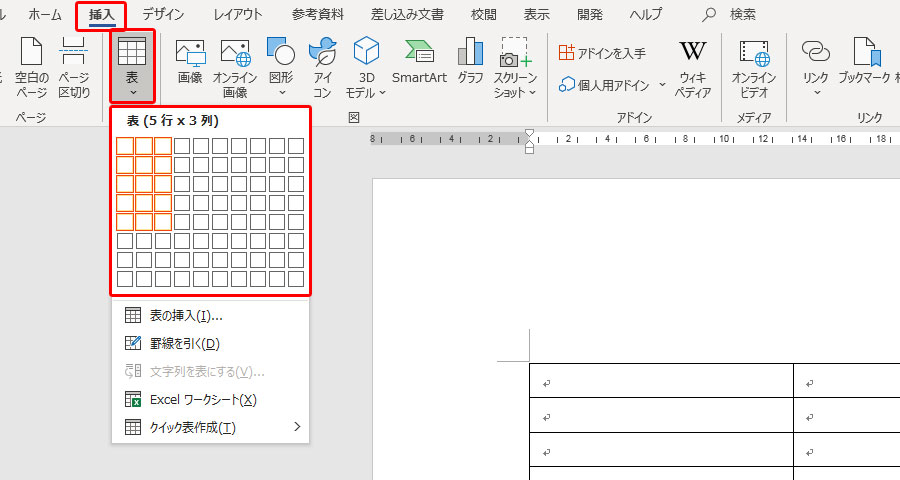



Word ワード の表で罫線を引く方法をマスターしよう 独学officeレッスン




ワードで表の罫線を消しゴムで削除 手っ取り早く教えて
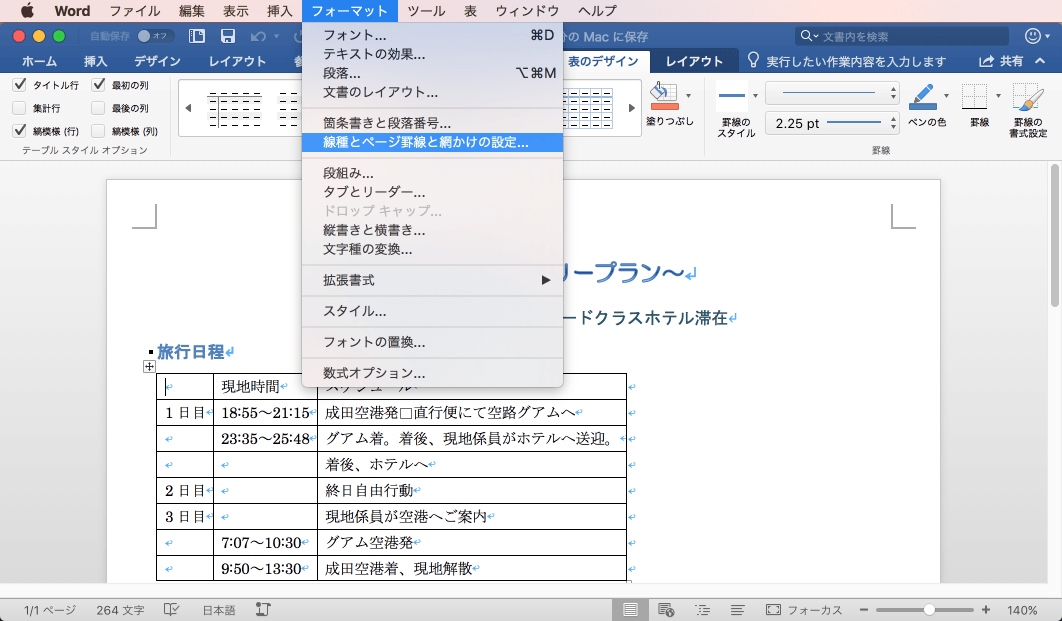



Word 16 For Mac 表の挿入と編集 罫線のオプションを選択するには




ワード 表のデザインや罫線の種類を変更する




Word ワード入門 表と罫線 表の書式 Youtube




Word 表の中のセルの斜め罫線が太くならない Microsoft コミュニティ



表の作成 罫線の設定 Ms Wordを使いこなす




ワードの使い方 表の罫線の色を変更する Word13の使い方




ワードで罫線を引けない そんな時の確認内容と罫線の引き方 それ やっときました



罫線を 表の一部分を 削除する Word基本講座



Word 表の作成3 枠線の種類や太さの変更 Word講座 ワード パソコン教室




ワードで表の罫線の色や太さを変える 大分のパソコン教室 プログラミング教室 スタディpcネット大分高城校




Word07 03 罫線による表の作成
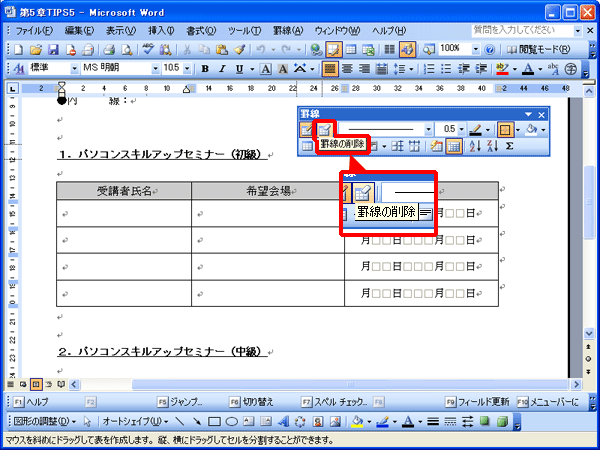



ワード 表の罫線を消す Fmvサポート 富士通パソコン




表内の罫線が思った位置に調整できない 日経クロステック Xtech
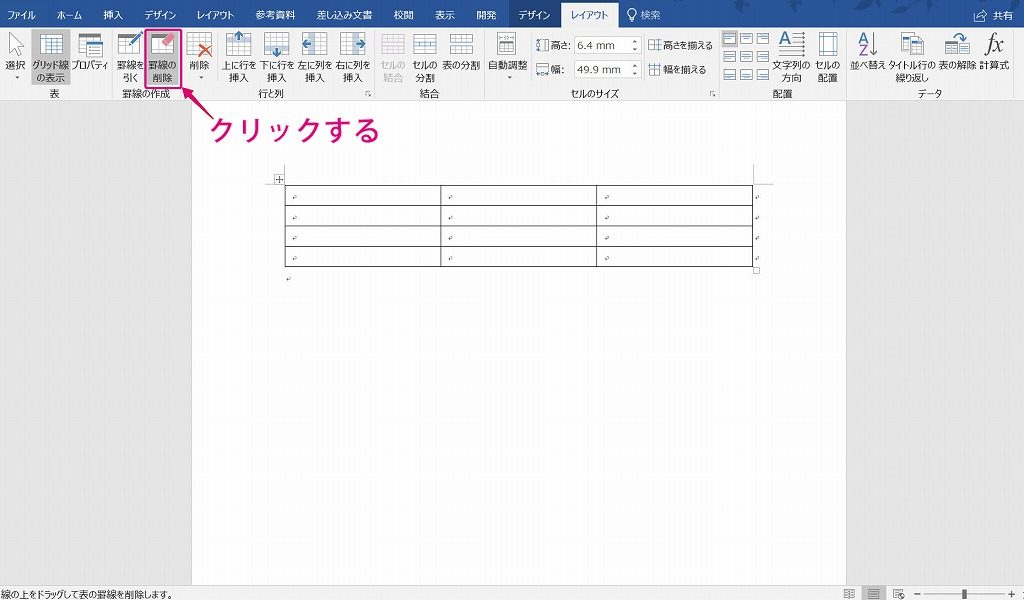



ワード16 罫線を消しゴム機能で削除する方法 田舎フリーエンジニアのワークログ
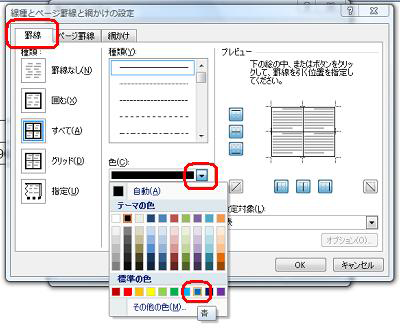



Nec Lavie公式サイト サービス サポート Q A Q A番号
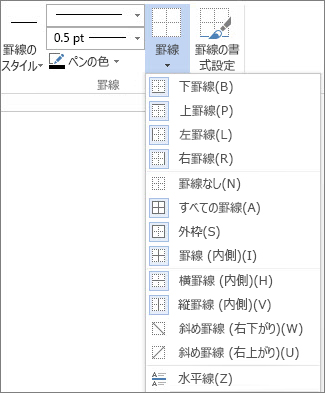



表に罫線を追加する Office サポート




表の罫線の種類を変える Word ワード



1




ワードで表の罫線の色や太さを変える 大分のパソコン教室 プログラミング教室 スタディpcネット大分高城校
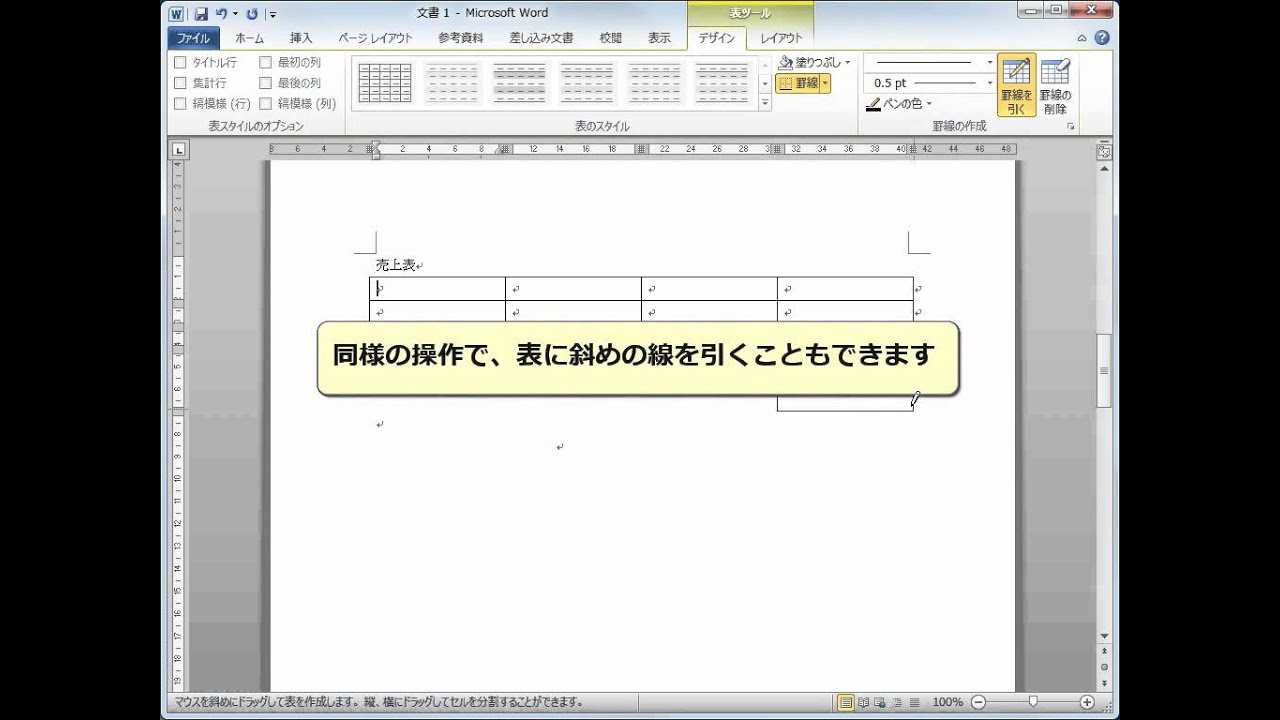



表に罫線を追加する Word10 Youtube



Word13で表の罫線の一部だけをずらす方法を教えてください Yahoo 知恵袋
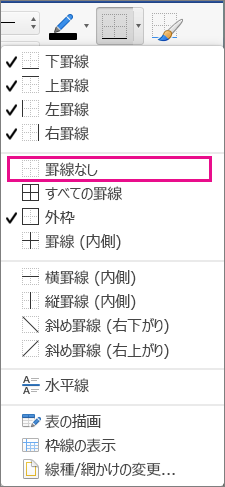



表から罫線を削除word For Mac Word For Mac
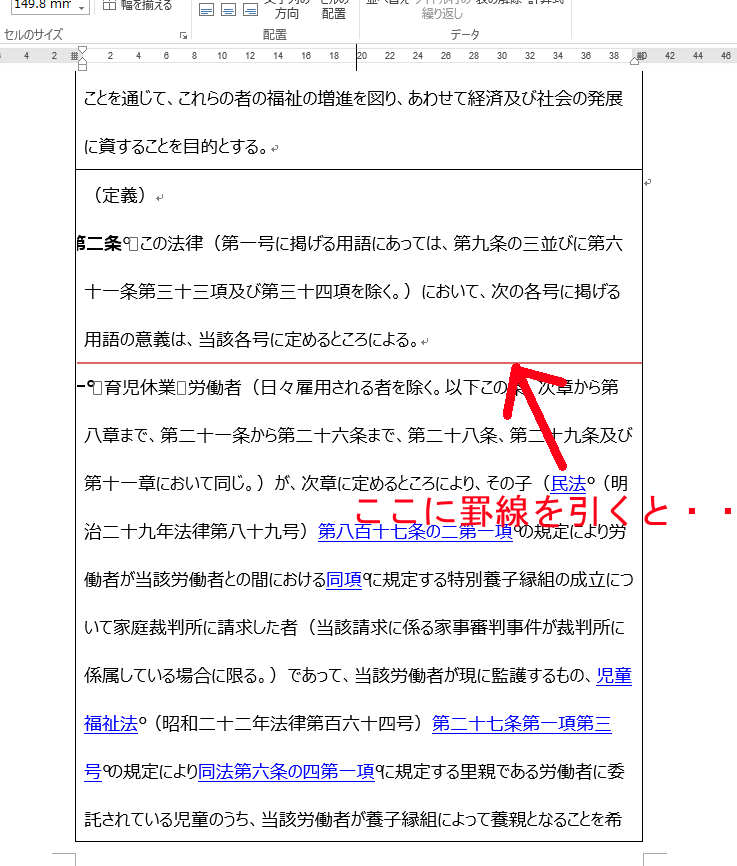



Wordで長文の入ったセルに罫線を引くと下のセルが改ページしなくなる時の対処法 志木駅前のパソコン教室 キュリオステーション志木店のブログ



表 罫線の共通メニュー ワード基本講座



1
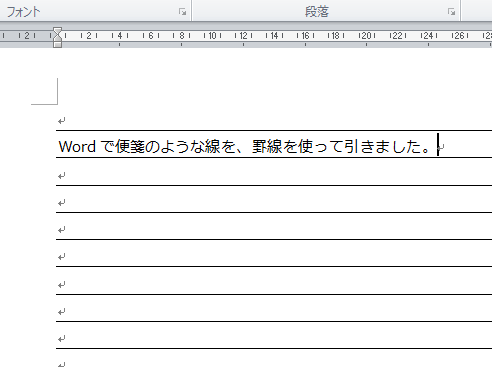



Word講座 罫線を使って便箋のような線を引く5つの手順 Bizfaq ビズファック



表の罫線を削除する操作 Word ワード 表と図形のある文書の作成 応用編
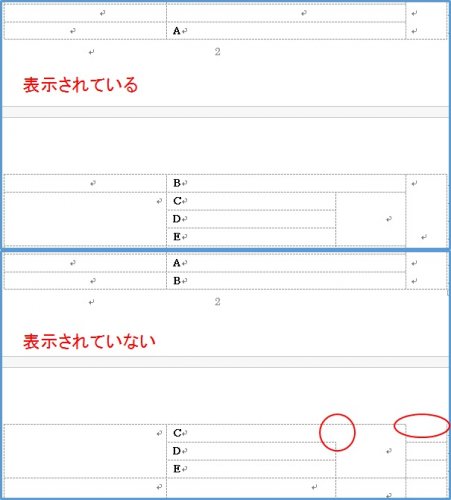



Word13 表の罫線 グリッド線も含む が消える Word13で表を作成 Word ワード 教えて Goo
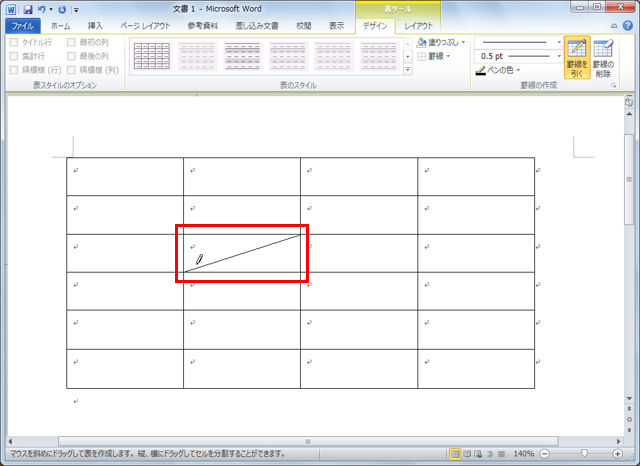



Wordの表に斜めの線を付けたい 知っ得 虎の巻 知っ得 虎の巻
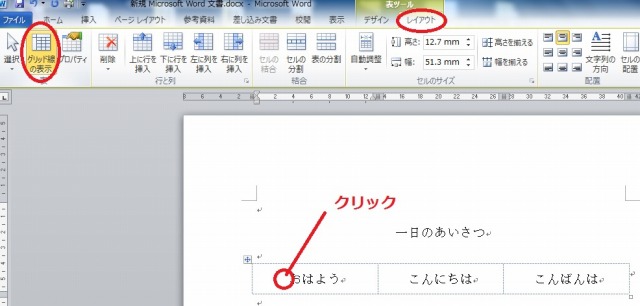



変更履歴 Excelの表の貼り方 グリッド線 ページ罫線 ページ番号 文書の比較 コメント 表のグリッド線の表示など Word ワード の使い方 ラム君の学習室
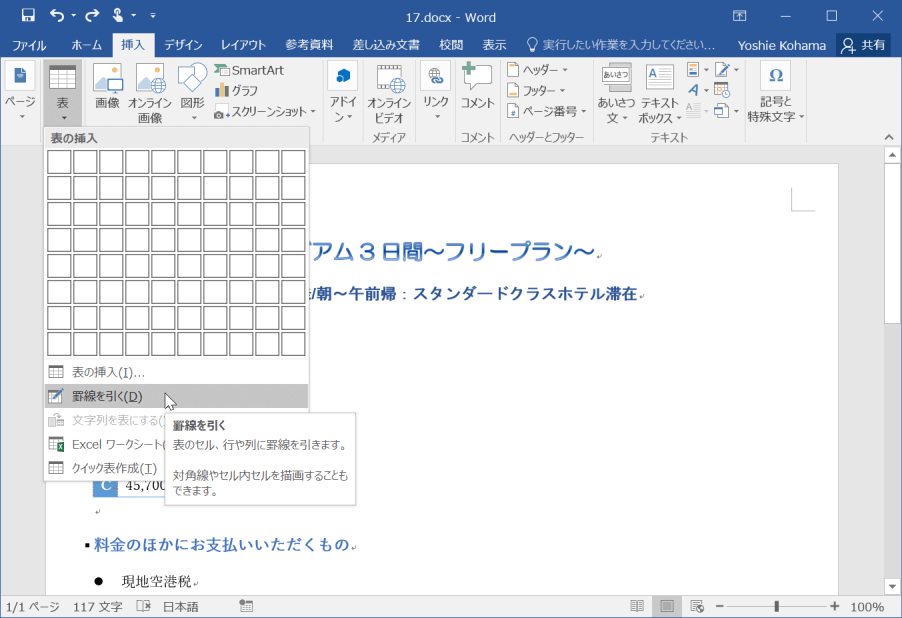



Word 16 表の挿入と編集 罫線を引いて表を作成するには




ワードマクロ 罫線を消す 基本をざっくり解説するよ Kirinote Com
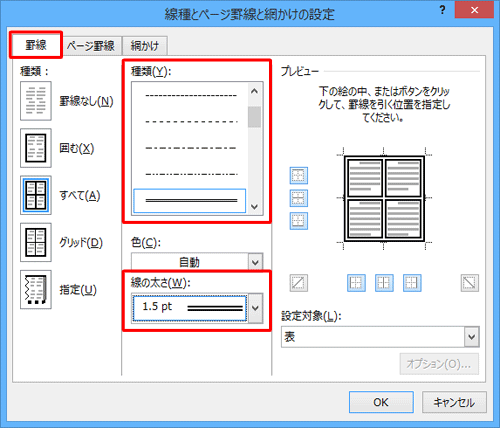



Nec Lavie公式サイト サービス サポート Q A Q A番号
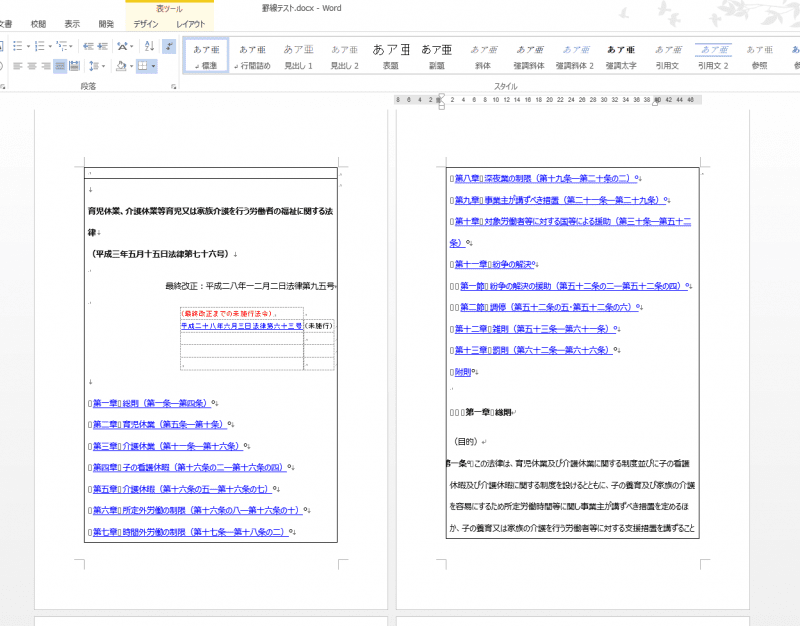



Wordで長文の入ったセルに罫線を引くと下のセルが改ページしなくなる時の対処法 志木駅前のパソコン教室 キュリオステーション志木店のブログ




ワード 表のデザインや罫線の種類を変更する



1
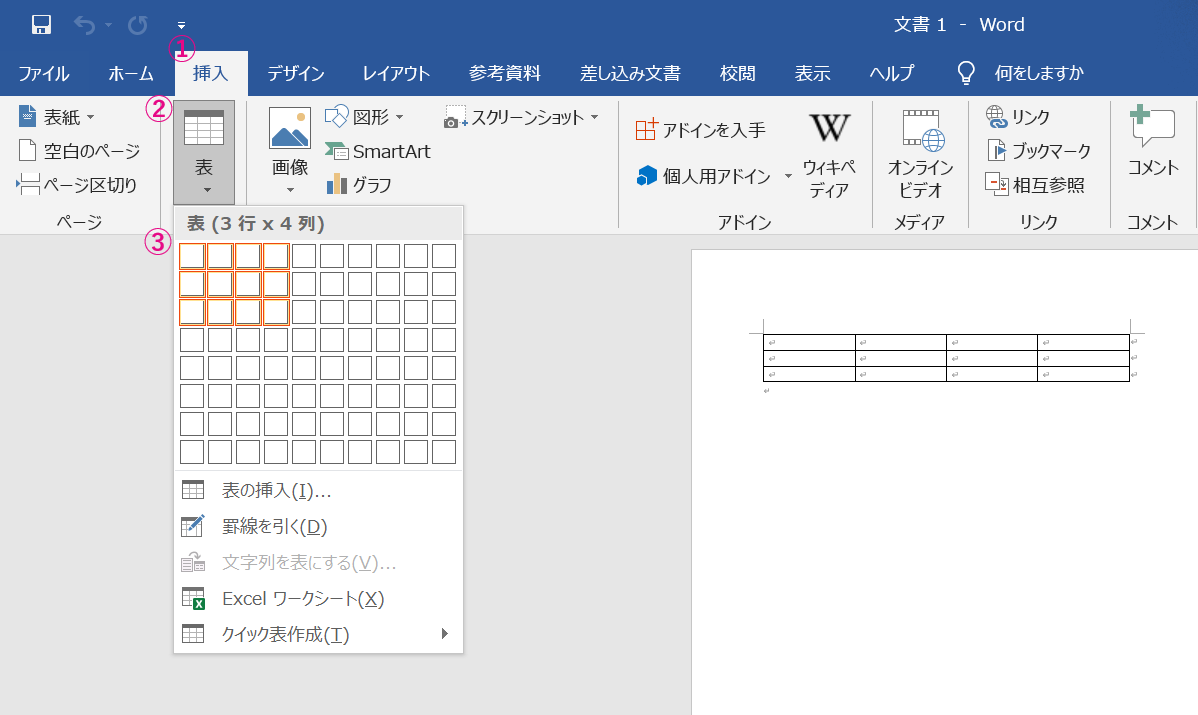



Wordで罫線を消す6つの方法 状況別に最適な手段がわかります ワード 大阪 梅田 天王寺 Noa



Word 表の編集



Word タイトル行の罫線が表示されない 切れてしまう 教えて Helpdesk




表の罫線と文字の間をちょっとあける 日経クロステック Xtech
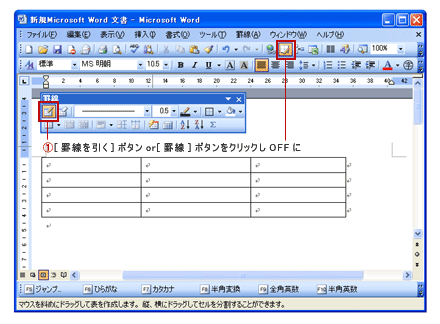



Word 表に文字を入力する Word ワードの使い方




ワードで表の罫線を消しゴムで削除 手っ取り早く教えて
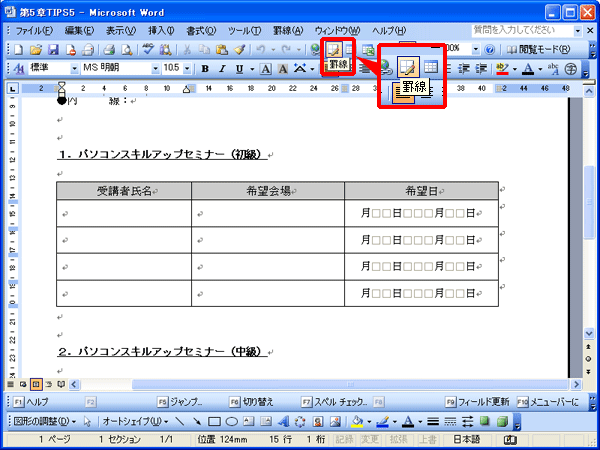



ワード 表の罫線を消す Fmvサポート 富士通パソコン




ワード Word での表罫線の引き方 はじめの一歩 Office 365 版 Youtube




Word活用術 わりと便利な見えない罫線 第15回 バックオフィス効率化 弥報online
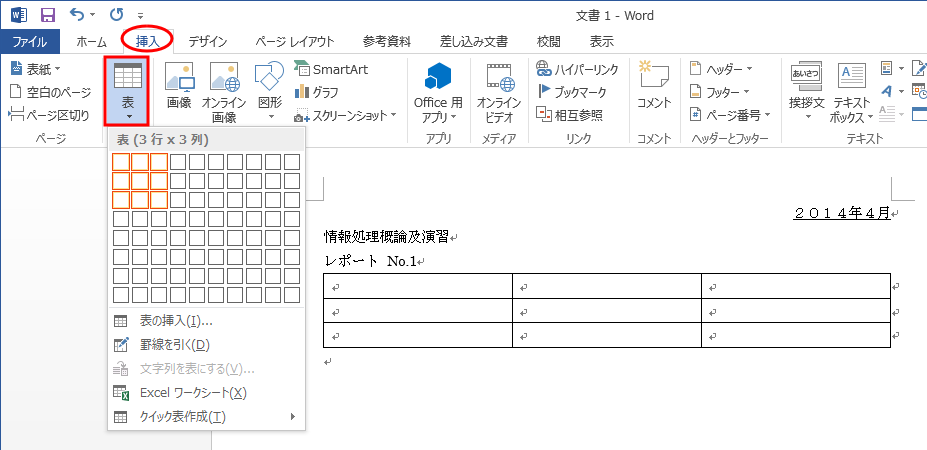



Word 03 罫線による表の作成
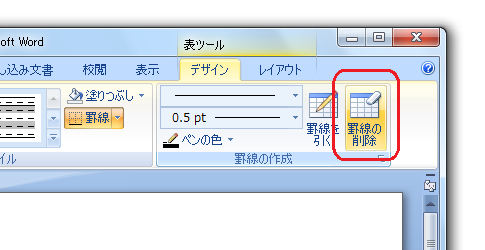



Word 07で罫線削除の消しゴムボタンは 表ツール デザインタブ Office 07 オフィス07 の使い方 Word 07 ワード 07




ページをまたぐ箇所で 表の横線を消したい ぱそらぼ ぱぁと2
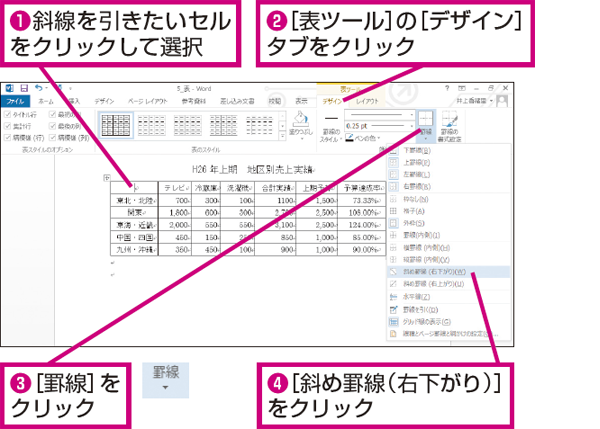



Wordの表でセルに斜線を引く方法 できるネット



0 件のコメント:
コメントを投稿